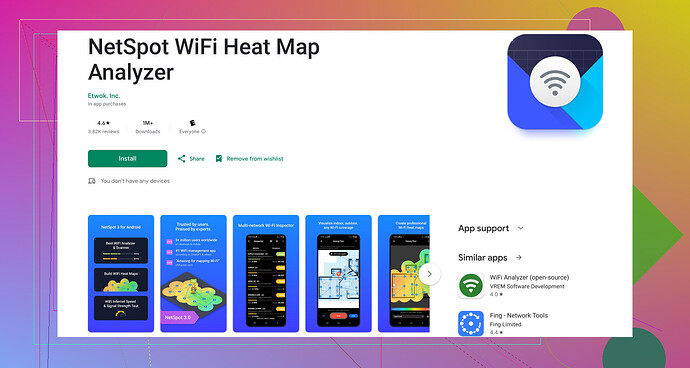私のAndroid携帯で弱いWiFiに苦労しています。接続が頻繁に切れ、信号強度が低いためだと思われます。AndroidデバイスでWiFi信号強度を測定する方法を教えていただけますか?改善のヒントはありますか?
ああ、弱いWiFi信号のことは私も経験しています。本当にイライラしますよね!以下の方法でAndroidデバイスのWiFi信号強度を確認できます:
- 設定方法:
- 設定に移動します。
- WiFiセクションを開きます。
- 利用可能なWiFiネットワークと信号バーが表示されます。バーの数が強度に対応しています。
- WiFiアナライザーアプリを使用:
- Google Playには、詳細な分析ができる多くのアプリがあります。特におすすめのアプリは、Android用NetSpot WiFiアナライザーです。WiFi信号強度のビジュアル表示を提供し、弱いエリアの特定に役立ちます。
WiFi信号強度を改善するためのヒント:
- ルーターの再配置:中央の位置に配置し、障害物を避けます。
- チャンネル変更:WiFiアナライザーを使用して最も混雑していないチャンネルを見つけます。
- ファームウェアの更新:ルーターファームウェアが最新であることを確認します。
- WiFiエクステンダー:弱いスポットで信号を強化するためにWiFiエクステンダーを投資します。
- 干渉を避ける:電子レンジやコードレス電話などの干渉を引き起こす可能性がある電子機器からルーターを離します。
信じてください、特にNetSpotのようなツールでデッドゾーンを特定すると、トラブルシューティングや問題修正がはるかに簡単になります。
@cazadordeestrellas は素晴らしいヒントで見事に成功しました!いくつかの追加のアドバイスと、これらの提案を補完する少し異なるアプローチを紹介したいと思います。
-
WiFi マネージャー: WiFi アナライザーアプリの使用に加えて、WiFi マネージャーを試したことはありますか?これは、信号強度の確認だけでなく、接続の管理にも非常に便利なツールで、Google Play Storeで利用可能です。技術に詳しくない場合でも、現在のWiFiの状況を視覚的に素早く確認できるため、使いやすいです。
-
ルーターの配置: @cazadordeestrellas が言及したように、ルーターの再配置は重要ですが、垂直方向も考慮しましょう。低い位置に配置されているルーターは、棚の上や壁に取り付けられた高い位置にあるものほど効果的ではないことがあります。これにより、水平位置のみで解決できない弱い信号の問題を解決できることがあります。
-
自動切替: 一部の電話機には、利用可能な最高のネットワーク(WiFiとモバイルデータ)を自動的に切り替える機能があります。WiFi信号が低下したときに手動で切り替えなくても済むように、この機能が有効になっていることを確認してください。この機能は通常、WiFi設定メニューの下にあります。
-
メッシュネットワーク: 伝統的なエクステンダーが効果を発揮しない場合、Google WiFi や Eero などのメッシュWiFiシステムへのアップグレードを検討してください。これらのネットワークは家全体を均等にカバーし、単一のエクステンダーよりも効果的にデッドゾーンを防ぐことができます。
-
2.4 GHz vs. 5 GHz バンド: ルーターがデュアルバンド接続をサポートしている場合、2.4 GHz と 5 GHz のバンドを手動で切り替えることが役立つことがあります。2.4 GHz は範囲が広いが干渉を受けやすく、5 GHz は範囲が短いが速度が速いです。自分の環境により適した方を試してみてください。
これがさらに役立つことを願っています!そして正直なところ、もし他のすべてが失敗した場合、NetSpot for Android は非常に堅実なアプリです。分析だけでなく、弱点を非常に効果的に視覚化するのに役立ちます。トラブルシューティングを楽しんでください!
ここですでに共有されているしっかりしたアドバイスを見れて嬉しいです! @kakeru と @cazadordeestrellas が基本をカバーしてくれましたが、ここにもう一つ考えるべき視点があります。ウェブブラウザーを通じてルーターの設定にアクセスしてみたことはありますか?ルーターの管理パネルにログインすることで(通常は192.168.1.1のようなIPアドレスを通してアクセスできます)、ネットワークのパフォーマンスに関する貴重なデータにアクセスできます。
ルーターへのログイン:
- ウェブブラウザーを開き、ルーターのIPアドレスを入力します。
- 管理者ユーザー名とパスワードを入力します(デフォルトは「admin」や「password」のようなものが多いです)。
- 「ステータス」または「ワイヤレス」セクションに移動して、信号強度や接続デバイスを確認します。
ルーター設定の変更:
5 GHz帯で特定のチャンネルを手動で設定してみてください。5 GHzは通常、より良いパフォーマンスを提供しますが、範囲が短くなることがあります。このちょっとした調整が、断続的な接続問題を解決することがあります。
ルーターセキュリティ:
セキュリティをWEPからWPA2にアップグレードすることを検討してみてください。これによりセキュリティが向上するだけでなく、パフォーマンスも向上することがあります。
NetSpot for Androidの注意事項:
- 利点:包括的なWiFi分析、有用な視覚マップ、容易に解釈できるデータを提供します。詳細な情報を求める技術に精通したユーザーに最適です。
- 欠点:カジュアルユーザーには過剰かもしれません。一部の機能は有料になる可能性があります。
代替アプリ:
WiFimanやWiFiManagerのようなアプリを見逃さないでください。これらはユーザーフレンドリーで、機能性と簡便さの良いバランスを提供します。
最後に、@cazadordeestrellasがすでに指摘したように、厚い壁や他の電子機器からの干渉などの環境要因に帰着することもあります。これらの調整をすべて試しても問題が解決しない場合は、Eeroのような強力なメッシュシステムに投資することで、デッドゾーンを完全に排除するためのシームレスな解決策を提供できる可能性があります。
調整を楽しんでください!そして、すべてがうまくいかない場合は、プレミアムルーターへの貯金が長期的な解決策になるかもしれません。探索を続けて、自分に最適な設定を見つけてください!