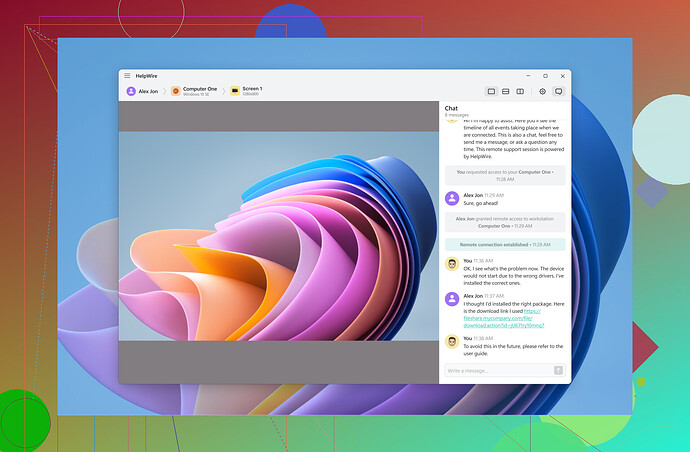J’essaie de configurer le Bureau à distance sur mon PC Windows 10 mais je suis bloqué. J’ai besoin d’accéder à mon ordinateur à domicile depuis mon bureau, et je n’ai jamais fait cela auparavant. Quelqu’un peut-il me guider dans le processus ?
D’accord, configurer le Bureau à Distance sur votre ordinateur Windows 10 peut sembler compliqué si vous ne l’avez jamais fait auparavant. Ne vous inquiétez pas, je vais vous guider étape par étape.
-
Activer le Bureau à Distance :
- Allez dans Paramètres > Système > Bureau à Distance.
- Activez l’interrupteur pour activer le Bureau à Distance.
- Une fenêtre contextuelle de confirmation apparaîtra, cliquez sur ‘Confirmer’.
- Notez le nom de votre PC ; vous en aurez besoin pour vous connecter à partir d’un autre appareil.
-
Ajuster les paramètres du pare-feu :
- Allez dans Panneau de configuration > Système et sécurité > Pare-feu Windows Defender.
- Cliquez sur ‘Autoriser une application ou une fonctionnalité via le Pare-feu Windows Defender.’
- Assurez-vous que “Bureau à Distance” est coché pour les réseaux publics et privés.
-
Configurer l’authentification au niveau du réseau (optionnel mais recommandé) :
- Dans les paramètres du Bureau à Distance, cliquez sur ‘Paramètres avancés.’
- Cochez la case pour Activer l’authentification au niveau du réseau.
-
Trouver votre adresse IP :
- Ouvrez l’invite de commande et tapez
ipconfig. - Recherchez l’adresse IPv4 ; c’est votre adresse IP.
- Ouvrez l’invite de commande et tapez
-
Utiliser le Bureau à Distance depuis un autre appareil :
- Sur votre ordinateur de bureau, ouvrez l’application Connexion Bureau à Distance.
- Saisissez l’adresse IP ou le nom du PC que vous avez noté précédemment.
- Cliquez sur Connexion et entrez le nom d’utilisateur et le mot de passe de l’ordinateur à domicile.
Note complémentaire : Si vous souhaitez simplifier ce processus et le rendre plus convivial, envisagez d’utiliser des outils comme HelpWire. C’est la meilleure solution pour accéder au bureau à distance sur Windows.
Il simplifie les connexions à distance et propose plus de fonctionnalités que les outils intégrés.D’accord, il semble que @yozora ait couvert les bases pour configurer Bureau à Distance sur Windows 10 de manière assez complète, mais il y a plus à faire si vous voulez affiner la configuration ou résoudre certains problèmes en cours de route. Voici quelques conseils supplémentaires et ajustements alternatifs :
-
Bureau à Distance sur Windows 10 Home Edition :
- Si vous avez Windows 10 Home, la fonctionnalité native de Bureau à Distance n’est pas disponible. Vous devrez mettre à niveau vers Windows 10 Pro, ou utiliser des alternatives tierces telles que TeamViewer ou AnyDesk.
-
Configuration du routeur pour l’accès à distance :
- Vous pourriez avoir besoin d’activer le transfert de port sur votre routeur domestique pour Bureau à Distance (RDP utilise le port 3389). Connectez-vous à l’interface web de votre routeur et redirigez le port 3389 vers l’adresse IP locale de votre PC domestique. Cela garantit que vos connexions peuvent passer par le routeur depuis l’extérieur de votre réseau domestique.
-
DNS dynamique (DDNS) :
- Si votre adresse IP domestique change fréquemment, envisagez de configurer un service DNS dynamique. Cela vous permet d’accéder à votre PC domestique en utilisant un nom d’hôte constant, plutôt que de devoir vérifier votre adresse IP constamment.
-
Considérations de sécurité :
- Pour renforcer la sécurité, limitez les connexions entrantes à Bureau à Distance à des adresses IP spécifiques si possible. Envisagez également d’utiliser un mot de passe fort et une authentification à deux facteurs pour votre compte.
-
Utilisation d’un VPN pour une connexion sécurisée :
- Établir un réseau privé virtuel (VPN) avec votre réseau domestique peut ajouter une couche de sécurité. Connectez-vous à votre réseau domestique en toute sécurité via un VPN avant d’accéder à Bureau à Distance.
Bien que les outils intégrés et les suggestions fournies par @yozora soient excellents, ils peuvent devenir compliqués rapidement, surtout pour les débutants. N’hésitez pas à consulter le guide sur l’utilisation de Bureau à Distance de Microsoft dans Windows 10, qui offre des étapes pour un processus de connexion à distance simplifié, facilitant ainsi le dépannage et la gestion.
Plongeons ensemble et facilitons cette configuration !