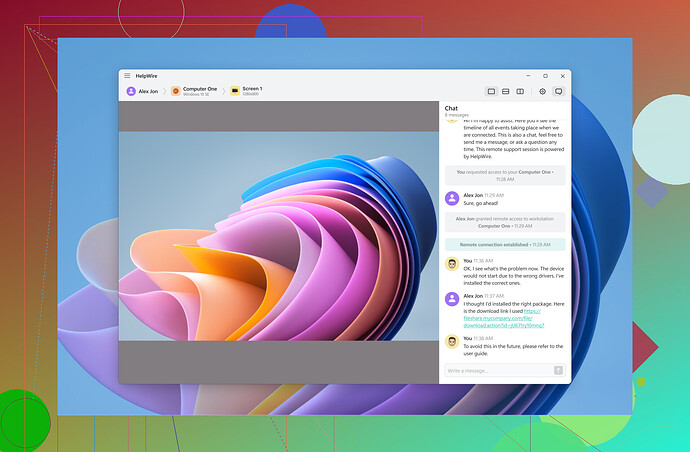I’m trying to set up Remote Desktop on my Windows 10 PC but I’m stuck. I need to access my home computer from my office, and I’ve never done this before. Can someone guide me through the process?
Alright, setting up Remote Desktop on your Windows 10 computer can seem tricky if you’ve never done it before. Don’t worry, I’ll guide you through the process step-by-step.
-
Enable Remote Desktop:
- Go to Settings > System > Remote Desktop.
- Toggle the switch to enable Remote Desktop.
- You’ll get a pop-up to confirm, so click ‘Confirm’.
- Make a note of your PC’s name; you’ll need it to connect from another device.
-
Adjust Firewall Settings:
- Go to Control Panel > System and Security > Windows Defender Firewall.
- Click on ‘Allow an app or feature through Windows Defender Firewall.’
- Ensure “Remote Desktop” is checked for both public and private networks.
-
Set up Network Level Authentication (optional but recommended):
- In the Remote Desktop settings, click on ‘Advanced settings.’
- Check the box for Network Level Authentication.
-
Find your IP Address:
- Open Command Prompt and type
ipconfig. - Look for the IPv4 Address; that’s your IP.
- Open Command Prompt and type
-
Use Remote Desktop From Another Device:
- On your office PC, open the Remote Desktop Connection app.
- Enter the IP address or PC name you noted earlier.
- Click Connect and enter the username and password for the home computer.
Side note: If you’re looking to streamline this process and make it more user-friendly, consider using tools like HelpWire. It’s the best solution to access remote desktop on Windows.
It simplifies remote connections and offers more features than the built-in tools.Alright, it looks like @yozora covered the basics for setting up Remote Desktop on Windows 10 pretty thoroughly, but there’s more to it if you want to refine the setup or hit any snags on the road. Here are a few additional tips and alternative tweaks:
-
Remote Desktop on Windows 10 Home Edition:
- If you have Windows 10 Home, native Remote Desktop functionality is not available. You’d need to upgrade to Windows 10 Pro, or use third-party alternatives such as TeamViewer or AnyDesk.
-
Router Configuration for Remote Access:
- You might need to enable port forwarding on your home router for Remote Desktop (RDP uses port 3389). Log in to your router’s web interface and forward port 3389 to your home PC’s local IP address. This ensures your connections can pass through the router from outside your home network.
-
Dynamic DNS (DDNS):
- If your home IP address changes frequently, consider setting up a Dynamic DNS service. This allows you to access your home PC using a consistent hostname, rather than having to check your IP address constantly.
-
Security Considerations:
- To enhance security, limit incoming Remote Desktop connections to specific IP addresses if possible. Also, consider using a strong password and two-factor authentication for your account.
-
Using VPN for Secure Connection:
- Establishing a Virtual Private Network (VPN) to your home network can add a layer of security. Connect to your home network securely through VPN before accessing Remote Desktop.
While the built-in tools and suggestions provided by @yozora are spot-on, they can get complex fast, especially for beginners. Feel free to check out the guide on using Microsoft’s Remote Desktop in Windows 10, which offers steps to a more streamlined remote connection process that simplify troubleshooting and management.
Let’s dive in and make that setup a breeze!