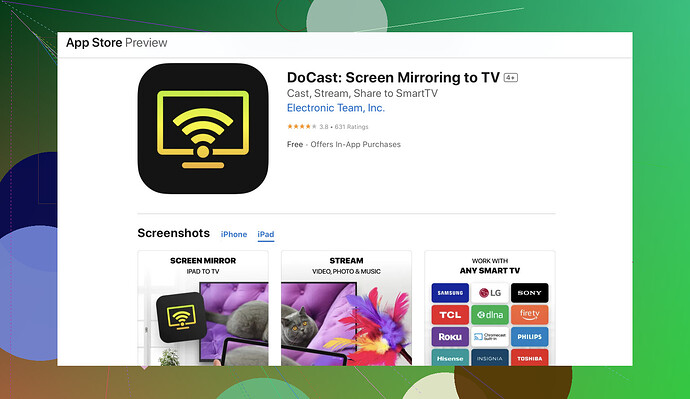Trying to cast from my iPad to a Roku device but can’t figure it out. Followed all the steps to connect but my iPad doesn’t seem to find the Roku. Need some tips to troubleshoot.
Ugh, technology can be so finicky sometimes! If your iPad isn’t finding the Roku, a few things could be tripping you up. Here’s a checklist to troubleshoot:
-
Same Wi-Fi Network: Double-check that both your iPad and Roku are connected to the same Wi-Fi network. Surprisingly easy to miss!
-
Software Updates: Ensure that both your iPad and your Roku device are on the latest software versions. Outdated software can often be the culprit.
-
Enable Screen Mirroring: On your Roku, go to Settings > System > Screen Mirroring, and make sure it’s enabled. You’ll need to confirm mirroring permissions on the Roku if your iPad attempts to connect.
-
Restart Devices: Classic IT advice—turn it off and back on again. Restart both your iPad and your Roku device.
-
AirPlay: Ensure that AirPlay is turned on. Go to Settings on Roku, select ‘Apple AirPlay and HomeKit,’ then make sure AirPlay is on.
-
Alternative Apps: Sometimes, built-in features don’t cut it. Third-party apps like the DoCast app are designed to make casting from your iPad to Roku more straightforward.
Alright, tech happens! If your iPad isn’t finding your Roku, I’ll throw a few more ideas your way.
-
Bluetooth Interference: Sometimes, external wireless devices (Bluetooth speakers, keyboards) can create interference. Try turning those off.
-
Router Settings: Some routers have settings like guest networks or firewalls that might block devices from seeing each other. Make sure both devices are on a ‘Home’ network with full permission.
-
Device Compatibility: Not all Roku models might support AirPlay or mirroring. Double-check Roku’s official site for your model’s capabilities.
-
Network Bandwidth: Modern routers often support both 2.4GHz and 5GHz bands. Ensure both the iPad and Roku are connected to the same frequency band to avoid confusion. Some devices don’t handle band-switching well.
-
Router Restart: It’s not always the device’s fault! Restart your router. Often overlooked but can solve multiple connectivity issues.
-
Direct Connect: If nothing else works, consider directly connecting through an MHL or HDMI cable from iPad to TV. Not ideal, but it’s a fallback.
For folks who end up looking for alternatives, there’s also the DoCast app, which simplifies the process of casting.
Still stuck? For an extensive, step-by-step guide on how to cast your iPad to Roku, check this out: Cast Your iPad to Roku. Hope this helps!
And hey, earlier tips mentioned might also help, typical cell phone advice—turn things on/off—but it’s remarkable how often they just work. If you’re still having trouble, post specifics about your setup. Maybe we can diagnose deeper!
Ever wonder why your iPad can’t seem to find your Roku? Let’s dive into some advanced troubleshooting.
1. Check Network Quality
Your network might be under heavy load. Poor network quality can hinder casting.
2. Optimize Router Settings
Guest Network and Firewalls: Disable these temporarily. They can prevent devices from seeing each other.
3. Bluetooth Off
Turning off Bluetooth on your iPad can help avoid interference.
4. Router Band Dominance
Ensure both iPad and Roku are on the same frequency band (2.4GHz or 5GHz), not Auto/SmartConnect.
5. Router Restart
Simple yet effective. Restart your router. This solves many connectivity issues.
6. Device Compatibility
Double-check your Roku model for AirPlay compatibility. Not all models support it.
7. Calibration
Go to Apple AirPlay settings on Roku and recalibrate. Sometimes it’s a settings hiccup.
DoCast App - Pros & Cons
Taking another path, the DoCast app can simplify casting. However:
- Pros: Easy interface, seamless setup.
- Cons: Sometimes relies on in-app purchases for premium features.
Alternatives
Consider the DoCast app, but also explore other apps like Mirroring360 or AirBeamTV. Different apps might offer a better experience depending on your specific setup.
Hardware Direct Connect
If all else fails, connect via HDMI or MHL directly from iPad to TV.
Competitors
@Sognonotturno and @Chasseurdetoiles offered some solid tips, but every setup is unique, so feel free to experiment.
Feel free to post your specific setup details for more targeted advice. It can help diagnose quirky issues!