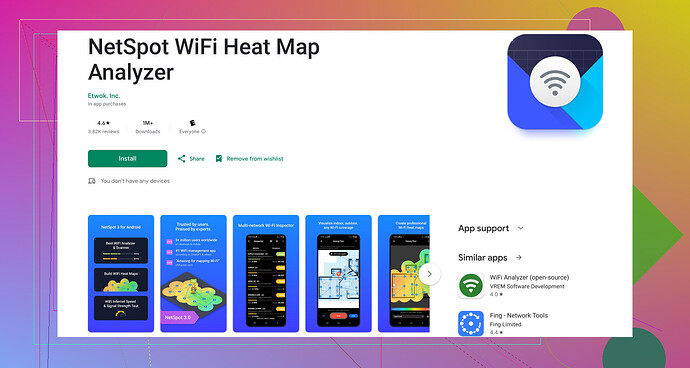Struggling with weak WiFi on my Android phone. The connection drops frequently and I suspect it’s due to poor signal strength. Can anyone guide me on how to measure the WiFi signal strength on Android devices? Any tips for improving it?
Oh, I’ve been there with the weak WiFi signals. Super frustrating! Here’s how you can check WiFi signal strength on your Android device:
- Settings Method:
- Go to Settings.
- Open the WiFi section.
- You’ll see the WiFi networks available along with signal bars. The number of bars corresponds to the strength.
- Use a WiFi Analyzer App:
- There are plenty of apps on Google Play that can give a more detailed analysis. One highly recommended app is NetSpot WiFi Analyzer for Android. It provides a visual representation of your WiFi signal strength and helps identify weak areas.
Tips to Improve WiFi Signal Strength:
- Reposition Your Router: Place it in a central location, away from obstructions.
- Change Channel: Use a WiFi analyzer to find the least congested channel.
- Firmware Update: Ensure your router firmware is up to date.
- WiFi Extenders: Invest in WiFi extenders to boost signal in weak spots.
- Avoid Interference: Keep your router away from electronic devices that might interfere, like microwaves or cordless phones.
Trust me, once you identify where the dead zones are, especially with a tool like NetSpot, it’s much easier to troubleshoot and fix the issues.
@cazadordeestrellas nailed it with some great tips! I wanted to chime in with a few additional pointers and a slightly different approach that might complement those suggestions.
-
WiFi Manager: Besides using WiFi Analyzer apps, have you tried the WiFi Manager? It’s a pretty handy tool on Google Play Store for not only checking signal strength but also managing your connections effectively. It’s a bit more user-friendly if you’re not as tech-savvy and need a quick visual on what’s happening with your WiFi.
-
Router Placement: While repositioning your router as @cazadordeestrellas mentioned is important, think vertical too. Often, routers stuck down low aren’t as effective as those placed higher up, like on a shelf or mounted on a wall. This can sometimes solve weak signals quicker than horizontal positioning alone.
-
Automatic Switch: Some phones have a feature that switches between the best available networks (WiFi and mobile data). Make sure it’s enabled so you don’t manually have to switch when the WiFi signal drops. This feature is typically found under the WiFi settings menu.
-
Mesh Networks: If you find traditional extenders aren’t cutting it, consider upgrading to a mesh WiFi system like Google WiFi or Eero. These networks blanket your home with even coverage and prevent those frustrating dead zones more effectively than a single extender might.
-
2.4 GHz vs. 5 GHz Bands: Sometimes it helps to manually switch between 2.4 GHz and 5 GHz bands if your router supports dual-band connectivity. 2.4 GHz has better range but can suffer from more interference, while 5 GHz offers faster speeds but with a shorter range. Play around and see which suits your environment better.
Hope this helps further! And honestly, if all else fails, NetSpot for Android is such a solid app. It not only gives you analytics but helps you visualize those weak points super effectively. Happy troubleshooting!
It’s good to see some solid advice already shared here! While @kakeru and @cazadordeestrellas covered the basics, here’s another angle to think about. Have you tried diving into your router’s settings via a web browser? By logging into your router’s admin panel (usually accessed via IP address like 192.168.1.1), you can access a ton of valuable data about your network’s performance.
Logging In to Your Router:
- Open a web browser and type in your router’s IP address.
- Enter your admin username and password (defaults are often something like ‘admin’ and ‘password’).
- Navigate to the ‘Status’ or ‘Wireless’ sections to check signal strength and connected devices.
Changing Router Settings:
Experiment with setting a specific channel manually in the 5 GHz band. As mentioned, 5 GHz typically offers better performance but with a shorter range. This little tweak can sometimes solve intermittent connectivity issues.
Router Security:
You could consider upgrading your security from WEP to WPA2 as this not only improves security but can also enhance performance.
Caveats to NetSpot for Android:
- Pros: It provides comprehensive WiFi analysis, useful visual maps, and easily interpretable data. Ideal for tech-savvy users wanting detailed insights.
- Cons: Might be overkill for casual users. Some features could be locked behind a paywall.
Alternative Apps:
Don’t sleep on apps like WiFiman or WiFiManager – they’re user-friendly and offer a good balance between functionality and simplicity.
Lastly, it sometimes boils down to environmental factors like thick walls or interference from other electronics as already pointed out by @cazadordeestrellas. If you’re still grappling with issues after all these tweaks, investing in a robust mesh system like Eero could offer a more seamless solution to eliminate dead zones once and for all.
Happy tweaking! And if all else fails, saving up for a premium router might be the long-term play here. Keep exploring and you’ll find the setup that works best for you!