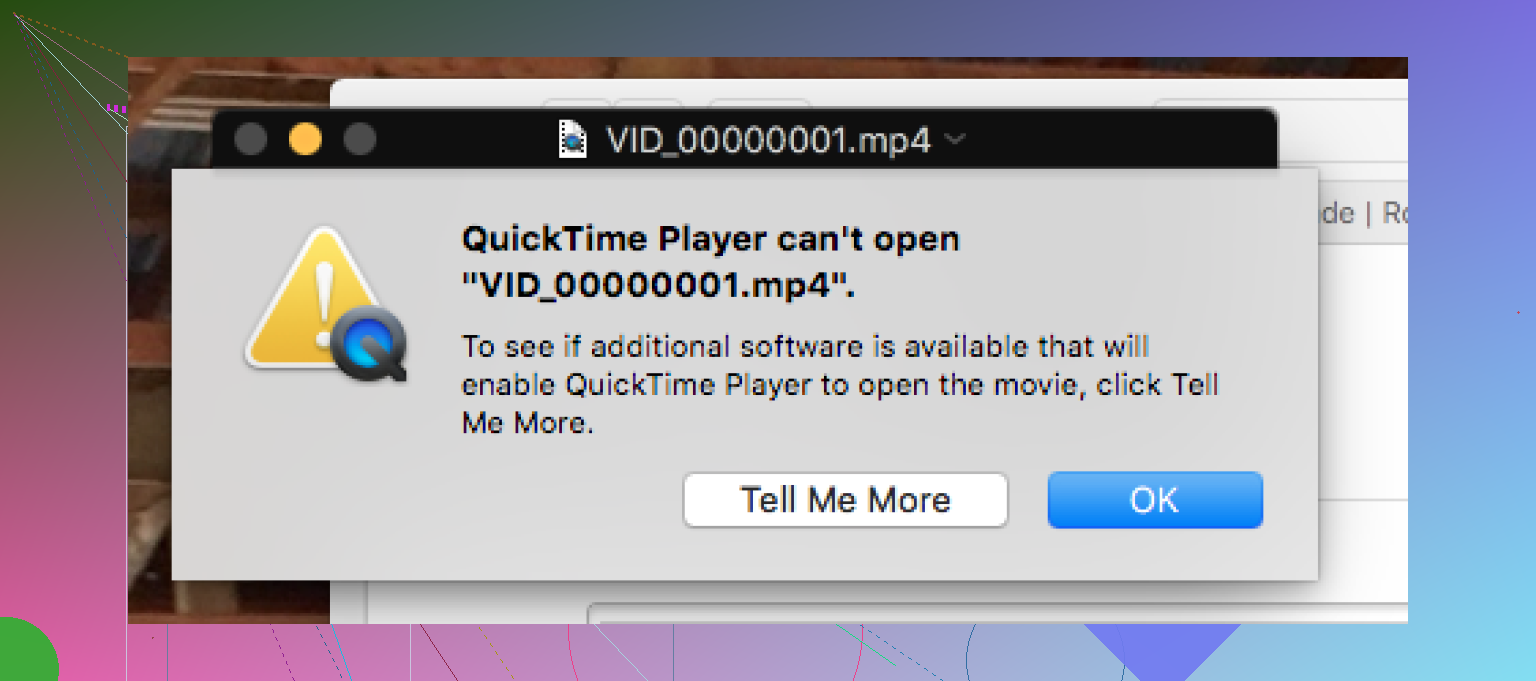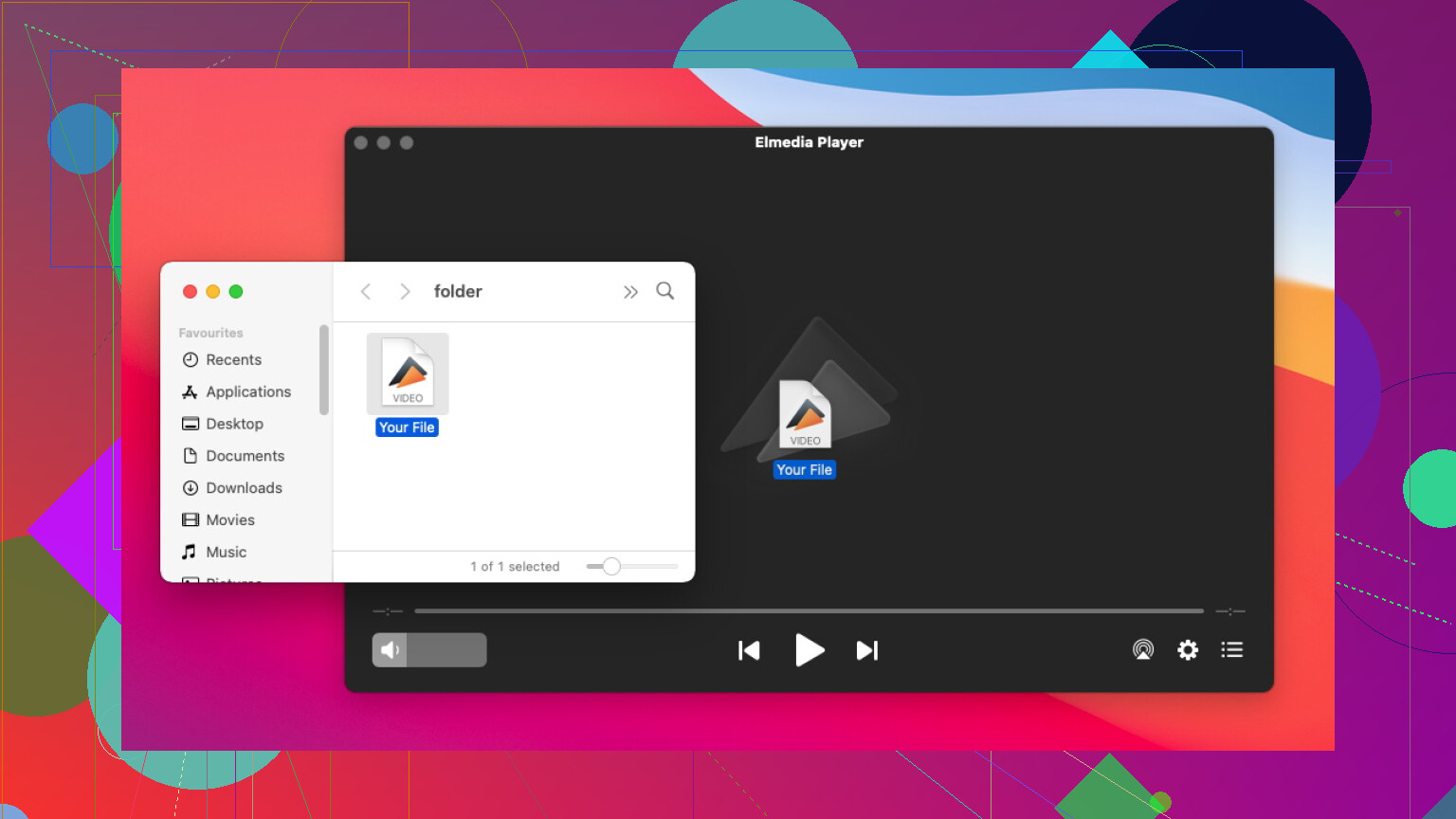I’m trying to play an MP4 file on QuickTime Player, but it’s not working. I thought MP4 was a compatible format, so I’m really confused. Is there a specific codec or setting I need? Any suggestions would be appreciated!
Dealing with MP4 files that won’t work in QuickTime? You’re not alone. It’s a classic frustration for Mac users, but understanding why this happens – and how to fix it – makes all the difference.
Why QuickTime Struggles with MP4 Files
Picture this: MP4 is one of the most popular video formats globally, yet QuickTime, the default macOS media player, sometimes refuses to cooperate with it. Sounds odd, right? The root of the issue lies in how MP4 operates.
Think of MP4 as a container. It can ‘house’ various combinations of audio and video codecs – think of the container as a toolbox for media files. Here’s where the trouble begins: QuickTime supports only a limited selection of these tools (codecs). For example, QuickTime is compatible with H.264 but fails to handle H.265/HEVC, DivX, or Xvid codecs. If your MP4 includes one of these unsupported codecs, QuickTime simply throws its hands up.
Another common culprit? File corruption or incomplete downloads. A damaged MP4 will almost certainly cause playback errors, even with the most compatible codecs.
Alright, enough theory. Let’s focus on fixing the problem. You have a couple of options, depending on what works best for your setup.
1. Get a Third-Party Media Player
Your first and easiest fix is downloading a media player app that isn’t so picky about formats. My go-to suggestion? Elmedia Player.
Why Elmedia Player?
- It’s built for versatility, handling just about any media format you throw at it. From standard MP4 and MOV files to more niche formats like MKV and FLV, it does them all seamlessly.
- Unlike QuickTime, it’s codec-friendly, so you won’t encounter random playback errors due to unsupported codecs.
- It works great with physical media too – yes, even Blu-ray disks!
Free vs. Pro Versions
- The free version lets you open and play MP4 files without any hassles.
- The Pro version includes advanced features like streaming local videos to Chromecast, DLNA devices, Apple TV, and Smart TVs.
Elmedia essentially wipes away QuickTime’s limitations, making it the perfect player for Mac users dealing with tricky formats.
2. Convert MP4 Files to a Friendlier Format
If you’d rather stick with QuickTime, converting your MP4 into a more compatible format is your next best option. Here’s how:
Solution A: Use HandBrake for Offline Conversion
HandBrake is a fantastic, open-source tool for converting video files. It’s user-friendly and available for free.
Steps for Conversion:
- Open HandBrake and load your MP4 file.
- Set the output format to MP4.
- Select H.264 for video and AAC for audio codecs.
- Hit ‘Start’ and let HandBrake handle the rest.
In just a few clicks, you’ll have a new MP4 file that QuickTime recognizes.
Solution B: Use Online Conversion Tools
Don’t feel like downloading an app? No problem. A quick web search like “MP4 to MOV online” will lead you to a slew of online services designed to convert your files. Websites like CloudConvert or OnlineConvert are great options here.
Pro Tip: Always double-check the service’s privacy policy before uploading files. Look for sites that assure secure file processing to protect your data.
Once converted (usually to a MOV format), your file will play like a charm in QuickTime.
Whether you’re downloading an all-around media player like Elmedia Player or converting files with HandBrake, there’s a solution for everyone. MP4 and QuickTime can get along — you just need the right tools to make it happen.
If you want even more guidance, let me know the codec details of your MP4 file. Together, we’ll troubleshoot and unlock your video-watching potential!
QuickTime not playing your MP4? Ugh, isn’t it fun when “universal” formats turn out to be anything but? Here’s the deal: just because something’s wrapped in an MP4 bow doesn’t mean QuickTime can open it. Think of MP4 files like a burrito—a tortilla (the container), but inside you might find beans (H.264) or steak (H.265/HEVC). QuickTime’s picky; it only likes the beans, and rejects fancy stuff like H.265 or anything weird like Xvid.
@mikeappsreviewer nailed a few solid options, but let me throw in a couple more twists.
-
Update Your QuickTime Player
Sometimes, Apple sneaks codec updates into QuickTime, but they don’t exactly throw you a parade about it. Before you rip your hair out, double-check that your QuickTime is up-to-date. Maybe, just maybe, the codec fairy blessed the latest update. -
Enable HEVC Playback
If you’re dealing with high-efficiency codecs like H.265 (popular with 4K stuff), macOS does support it. The catch? You need HEVC codec support via macOS High Sierra or later and a fairly modern machine. Still, even then, QuickTime’s implementation sometimes feels like trying to watch a movie through frosted glass. -
Try VLC Player (Old Faithful)
Do we talk about media players without mentioning VLC? Probably illegal. It’s the cockroach of software: works on everything, refuses to die, and plays formats like DivX and Xvid that QuickTime won’t touch. It’s fugly, though. Just putting that out there. -
Instead of Converting, Mux It
Conversion? Sure, why not spend an hour waiting for a file to process? Instead, consider muxing your file into a more QuickTime-friendly format. A tool like FFmpeg can remux the video (change the “wrapper”), leaving the video data itself untouched, which means no quality loss. Warning: it’s not super user-friendly unless you’re cozy with command lines. -
Get Fancy with Elmedia Player
If VLC doesn’t do it for you, there’s a slightly more polished alternative. Explore a versatile media player designed for Macs, and it eats pretty much any codec like a snack. It’s perfect if you don’t want to mess with conversion or settings. Free version for basic playback; premium for extra goodies like streaming to Apple TV.
Sometimes, QuickTime playing nice with MP4 feels like convincing a cat to take a bath. Why put yourself through that? Just grab a third-party player and call it a day. But if you’re dead set on using QuickTime… well, good luck with that container-codec tango.
It’s wild how MP4, supposedly the universal go-to video format, loves to throw QuickTime a curveball. The issue isn’t really the file format – MP4, like others mentioned, is just a container. The content inside (codecs like H.264 or something iffier like H.265) is where the drama unfolds. QuickTime? It’s super picky about codecs and won’t even RSVP to the H.265/HEVC party unless you’ve got a modern Mac running the latest updates. And God forbid your MP4 dabble in DivX or Xvid. QuickTime’s like, ‘Ew, no.’
Now, the quick fixes:
-
If QuickTime is your ride-or-die, convert the file. I know @mikeappsreviewer already suggested HandBrake, which is solid, but let me throw out Adobe Media Encoder if you’ve got it – more professional, loads of tweaks for converting. Just remember, conversion takes time and might sacrifice some quality if settings aren’t tweaked right.
-
Third-Party Savior: Instead of wasting your life converting, grab something way more forgiving. Elmedia Player isn’t just good – it’s like the kid in class who does all the group project work. Any codec, any format – it plays them all with zero drama. Bonus: free version gets the job done for basic playback.
-
Go Old School With VLC: Ugly UI, sure, but VLC’s like that old friend who’ll never bail on you. Plays pretty much everything, even the jankiest MP4s. If QuickTime’s being fussy, VLC just shrugs and handles it.
-
Corruption Drama: Let’s not ignore the possibility that your file is just… busted. Broken downloads or corrupt files = no bueno. If you grabbed this MP4 off the internet, maybe re-download, or try playing it on another device to confirm whether QuickTime’s actually the problem.
-
FFmpeg Fan Club: For the adventurous souls, you can rewrap (mux) the MP4 with a friendly codec using FFmpeg without touching quality. It’s coding-heavy, but if you’re not afraid of command lines, it’s worth trying.
Lastly, I’ll mildly disagree with @viaggiatoresolare on messing much with HEVC and QuickTime. Even if your system technically supports it, QuickTime handles HEVC like it’s walking on thin ice. Chop the pain and grab a third-party player. Save yourself the hair-pulling.
Alright, let’s break this down. The MP4 drama with QuickTime boils down to codec incompatibility. QuickTime is the equivalent of that picky eater who refuses certain foods (aka codecs). It happily handles H.264 and AAC but will freak out over H.265/HEVC, DivX, or Xvid. I agree with a lot that’s been said already, though I’ll counter a bit here and there.
Here’s the deal:
Option 1: Use a Better Media Player
QuickTime’s codec limitations are kind of sad. The easiest way to solve this is to grab Elmedia Player. Yes, agree with others here—it’s a beast when it comes to handling codecs like H.265 or even weirder formats like MKV or FLV. Plus:
Pros:
- Seamless playback of diverse formats.
- Intuitive interface, way more user-friendly than VLC (which looks straight out of 2003).
- Free version rocks; Pro offers streaming options.
Cons: - Pro features cost extra. If you’re just after simple playback, free VLC might suffice.
- Not available outside macOS, so if your ecosystem includes Windows, you’re outta luck.
VLC or PotPlayer are competitors, but honestly, their UI can be kind of clunky. Though, as mentioned, VLC does the job for the codec chaos and is free everywhere.
Option 2: File Conversion
Conversion works if you’re eager to stick with QuickTime. HandBrake is the go-to for this, but let’s be real—transcoding a file loses quality unless you precisely tweak settings. If you’ve got Adobe Media Encoder (from the video-editing kit), it’s worth using, but only if you’re ready to deep-dive into export settings.
Why convert? Maybe you’re showcasing this in an Apple ecosystem or plan to edit in iMovie or Final Cut Pro (both love QuickTime-friendly formats like MOV or MP4-H.264).
Pro tip: If it’s just QuickTime playback you’re after, skip the conversion and go third party. The time-waste isn’t worth it.
Option 3: The Rogue Cause—Corruption
Consider the possibility that your MP4 is just… broken. A damaged file can mess around even with the best player. Try playing the file with VLC or Elmedia—if no dice, chances are it’s a poorly downloaded/corrupted file. Re-download or locate another source.
TL;DR
- If QuickTime’s playing diva, swap it for Elmedia Player—it’s plug-and-play brilliance with a free plan.
- Still committed to QuickTime? Convert that MP4 via HandBrake or Adobe Media Encoder.
- If the file’s corrupted, no tool’s gonna save you—get a clean version.
Ditching QuickTime entirely feels like the path of least resistance. Elmedia has a smoother edge over VLC, though VLC’s ubiquity can’t be beaten. Your pick!