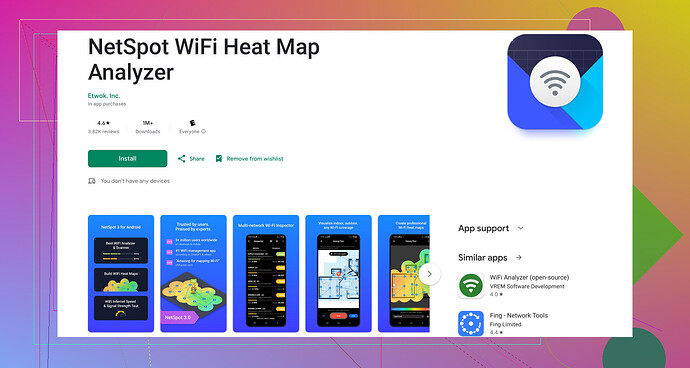Android 폰에서 약한 WiFi로 고생 중입니다. 연결이 자주 끊기고 신호 강도가 약해서 그런 것 같습니다. Android 기기에서 WiFi 신호 강도를 측정하는 방법에 대해 안내해 주실 수 있나요? 개선을 위한 팁도 있으면 부탁드립니다?
아, 저도 약한 WiFi 신호로 고생한 적이 있어요. 정말 짜증 나죠! Android 기기에서 WiFi 신호 강도를 확인하는 방법은 다음과 같습니다:
- 설정 방법:
- 설정으로 이동합니다.
- WiFi 섹션을 엽니다.
- 이용 가능한 WiFi 네트워크와 함께 신호 막대가 보일 것입니다. 막대의 수는 신호 강도를 나타냅니다.
- WiFi 분석기 앱 사용:
- Google Play에 더 자세한 분석을 제공하는 앱이 많이 있습니다. 매우 추천되는 앱 하나는 Android용 NetSpot WiFi 분석기입니다. 이 앱은 WiFi 신호 강도의 시각적 표현을 제공하며 약한 영역을 식별하는 데 도움이 됩니다.
WiFi 신호 강도를 개선하는 팁:
- 라우터 위치 재조정: 장애물 없이 중앙에 놓으세요.
- 채널 변경: WiFi 분석기를 사용하여 가장 혼잡하지 않은 채널을 찾으세요.
- 펌웨어 업데이트: 라우터 펌웨어가 최신 상태인지 확인하세요.
- WiFi 확장기: 약한 곳에서 신호를 증폭하는 WiFi 확장기를 투자하세요.
- 간섭 피하기: 전자레인지나 무선 전화기 같은 간섭을 일으킬 수 있는 전자기기와 라우터를 멀리 두세요.
NetSpot 같은 도구를 사용하여 죽은 구역을 식별하면 문제를 해결하고 수정하는 것이 훨씬 쉬워져요.
@cazadordeestrellas 좋은 팁을 잘 잡아냈어요! 제가 몇 가지 추가적인 조언과 약간 다른 접근 방식을 말씀드리고 싶습니다.
-
WiFi 관리자: WiFi 분석기 앱 외에도 WiFi 관리자를 사용해 보셨나요? 신호 강도 체크뿐만 아니라 연결 관리를 효과적으로 할 수 있는 Google Play Store의 매우 유용한 도구입니다. 기술에 익숙하지 않고 WiFi에서 무슨 일이 일어나고 있는지 빠르게 시각적으로 확인하고 싶다면 더 사용자 친화적인 도구입니다.
-
라우터 위치: @cazadordeestrellas가 언급한 라우터 재배치는 중요하지만, 수직적으로 생각해 보세요. 종종 낮은 곳에 있는 라우터는 높은 곳에, 예를 들어 선반이나 벽에 장착한 것보다 효과적이지 않습니다. 이는 때때로 수평 위치만 조정하는 것보다 약한 신호 문제를 더 빨리 해결할 수 있습니다.
-
자동 전환: 일부 전화기는 최적의 네트워크(WiFi 및 모바일 데이터) 간 전환 기능이 있습니다. WiFi 신호가 떨어질 때 수동으로 전환하지 않도록 이 기능이 활성화되어 있는지 확인하세요. 이 기능은 일반적으로 WiFi 설정 메뉴에서 찾을 수 있습니다.
-
메시 네트워크: 전통적인 확장 장치가 충분하지 않다면 Google WiFi 또는 Eero와 같은 메시 WiFi 시스템으로 업그레이드하는 것을 고려해 보세요. 이러한 네트워크는 집안을 고르게 덮고, 단일 확장 장치보다 효과적으로 짜증 나는 음영 구역을 방지합니다.
-
2.4 GHz vs. 5 GHz 대역: 라우터가 듀얼 밴드 연결을 지원하는 경우 2.4 GHz와 5 GHz 대역 간 전환이 도움이 될 때도 있습니다. 2.4 GHz는 더 긴 범위를 가지고 있지만 간섭이 더 많을 수 있으며, 5 GHz는 더 빠른 속도를 제공하지만 범위가 짧습니다. 어떤 것이 더 나은지 환경에 따라 실험해 보세요.
도움이 되었기를 바랍니다! 사실, 다른 모든 것이 실패할 경우, 안드로이드용 NetSpot은 정말 훌륭한 앱입니다. 분석을 제공할 뿐만 아니라 약한 지점을 매우 효과적으로 시각화하는 데 도움이 됩니다. 트러블슈팅하는 동안 즐거운 시간 되세요!
여기에 이미 공유된 확고한 조언을 보니 좋네요! @kakeru와 @cazadordeestrellas가 기본을 다뤘으니, 여기 또 다른 관점을 생각해보세요. 웹 브라우저를 통해 라우터 설정에 접근해본 적 있나요? 라우터의 관리자 패널에 로그인(보통 192.168.1.1과 같은 IP 주소로 접근)하면 네트워크 성능에 대한 많은 유용한 데이터를 확인할 수 있습니다.
라우터에 로그인:
- 웹 브라우저를 열고 라우터의 IP 주소를 입력합니다.
- 관리자 사용자 이름과 비밀번호를 입력합니다(기본값은 보통 ‘admin’ 및 'password’와 같습니다).
- ‘상태’ 또는 ‘무선’ 섹션으로 이동하여 신호 강도와 연결된 장치를 확인합니다.
라우터 설정 변경:
5GHz 대역에서 특정 채널을 수동으로 설정하는 것을 실험해보세요. 언급된 바와 같이, 5GHz는 일반적으로 더 나은 성능을 제공하지만 범위가 짧습니다. 이 작은 조정이 간헐적인 연결 문제를 해결할 수 있습니다.
라우터 보안:
보안을 WEP에서 WPA2로 업그레이드하는 것을 고려할 수 있습니다. 이는 보안을 향상시킬 뿐만 아니라 성능도 향상시킬 수 있습니다.
안드로이드용 NetSpot의 단점:
- 장점: 포괄적인 WiFi 분석, 유용한 시각적 지도 및 쉽게 해석할 수 있는 데이터를 제공합니다. 자세한 통찰을 원하는 기술에 정통한 사용자에게 이상적입니다.
- 단점: 일반 사용자에게는 과도할 수 있습니다. 일부 기능은 유료일 수 있습니다.
대체 앱:
WiFiman 또는 WiFiManager와 같은 앱을 잊지 마세요. 사용하기 쉽고 기능성과 단순성의 균형을 잘 제공합니다.
마지막으로, 이미 @cazadordeestrellas가 언급한 환경 요인(두꺼운 벽 또는 다른 전자기기 간섭 등)도 문제의 원인이 될 수 있습니다. 모든 조정 후에도 문제가 계속되면, Eero와 같은 강력한 메쉬 시스템에 투자해 죽은 지대를 한 번에 완전히 제거하는 것이 더 원활한 해결책이 될 수 있습니다.
조정하는 재미를 느끼세요! 모든 방법이 실패할 경우, 프리미엄 라우터를 위해 저축하는 것이 장기적인 해결책이 될 수 있습니다. 계속 탐색하면 자신에게 가장 잘 맞는 설정을 찾을 수 있을 겁니다!